준비물!! 우분투 설치용으로 만들 USB
1. 먼저 우툰부를 설치할 공간을 확보해야됨.
( C드라이브에 파티션을 나눠서 설치 , USB에도 해봄.. 이때는 USB두개 필요..)

파일탐색기 열어서 내 PC 오른쪽클릭 , 관리메뉴 클릭
컴퓨터 관리 창이 오픈되면 , 디스크관리 클릭 , 내가 파티션을 나누고자 하는 디스크에서 오른쪽클릭 , 볼륨축소하여
볼륨을 줄이고 , 새로 생긴 공간을 파티션 지정해준다.
2. 우분투 이미지 다운로드 (18.04)
최신버전 말고 18.04버전으로 다운로드 받음
(데스크탑이미지)
- ubuntu-18.04.4-desktop-amd64.iso 파일 확인
https://releases.ubuntu.com/18.04/
Ubuntu 18.04.5 LTS (Bionic Beaver)
Select an image Ubuntu is distributed on three types of images described below. Desktop image The desktop image allows you to try Ubuntu without changing your computer at all, and at your option to install it permanently later. This type of image is what m
releases.ubuntu.com
3. 우분투 설치용 USB disk 생성
rufus 프로그램 다운로드
Rufus - The Official Website (Download, New Releases)
rufus.ie
윈도우10부트 모드에 따라 설정 방법 차이가 있으니 , 부트 모드 꼭 확인해야됨
Secure boot mode 일땐, MBR
UEFI boot mode 일땐, GPT
-부트모드 확인 참고-
https://zkim0115.tistory.com/1441
윈도우10의 부팅 방식 확인하는 법(UEFI, MBR)
일반적으로 윈도우10의 경우 Microsoft사의 윈도우10 설치 도구를 사용해 설치 USB를 만들어 설치를 하게 되면 UEFI 형식으로 설치가 됩니다. ▶ 윈도우10 설치 usb 만들기 windows10 bootable USB ▶ U.
zkim0115.tistory.com
rufus로 USB만들기
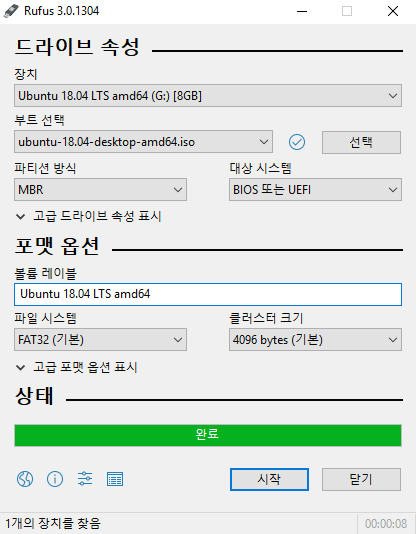
-장치 : 설치용으로 만들 USB선택
-부트 선택 : 다운로드한 우분투 이미지파일
-파티션 방식 : 위의 사이트에서 윈10부트모드 확인하고 맞는걸로 바꿈
-대상시스템 : BIOS 또는 UEFI 로
-볼륨레이블 : 원하는 이름설정
나머지는 기본으로
시작 버튼 누르면 시간이 지나고 , USB가 완성됨.
윈도우를 재부팅을 하고 USB로 부팅을 해야 우분투 설치를 진행 할 수 있음!!!!
윈도우 재부팅시 바이오스 MSI (본인거)는 DEL... 바이오스를 들어가서 부팅 순서를
내가 선택한 USB로 바꿔주고 재부팅하면 우분투 설치를 진행 할 수 있음
4. 우분투 설치
정상적으로 진행되었다면 grub 어쩌구에서 ubuntu 로 들어가는 메뉴 있음. 그거 먼저 클릭
grub / install ubuntu
Language : English
Keyboard Layout: English
Updates & other software: Normal install, all options check
Installation type: something else
Partition 설정
a. Swap area: 4096 MB, Primary, Beginning of this space
b. Ext4 Journaling file system: 4096000 MB 이상, Primary, Beginning of this space, Mount point /
Device for boot loader installation: /dev/** <-- ( /dev/뒤에 sda , sdb ..이런식으로 나오니 잘 확인해야됨)
Where are you? Seoul
Who are you? Custom name, company
( 메뉴 선택이니까 잘 찾아서..... 해야됨.. )
a 부분 Swap은 18.04버전부터는 굳이 안해도 됨. 파티션 설정할때 아까 미리 우분투에 쓰려고 빼놓은
여유공간 선택해서 진행하면 됨.
우분투 설치때 화면캡쳐를 할 수 가 없어서 , 다른 분 블로그 참고용으로 올림..
https://dora-guide.com/ubuntu-download/
우분투 설치 가이드 ubuntu 18.04 or 16.04 기준 - 도라가이드
우분투 설치 가이드 ubuntu 18.04 / 16.04 기준으로 작성되었습니다. ubuntu 16.04 설치의 경우도 별반 다르지 않기때문에 같이 따라오셔도 무방합니다. 현재 최신 버전으로 많이 사용중인 Ubuntu 18.04 LTS를
dora-guide.com
5. 우분투 개발 환경 설정
- vim 설치:
$ sudo apt install vim
- 패키지 서버 변경: (패키지를 받아오는 서버를 변경 , 아래는 다음카카오임)
$ sudo cp /etc/apt/sources.list /etc/apt/sources.list.bak
$ sudo vi /etc/apt/sources.list (입력하면 많은 내용이 있는 편집기가 나옴 , 바로 아래 줄 그대로 입력)
:%s/kr.archive.ubuntu.com/ftp.daumkakao.com
- 한글 패키지 설치
1. Show Application / Language Support / install /
2. use the same language choices (install / ‘Korean’ check)
3. Keyboard input method system: Ibus
4. in terminal: ibus-setup / add / Korean (Hangul)
5. Show Application / setting / Region & Language / Language (한국어) / input sources (Hangul)/ restart
ref. https://gabii.tistory.com/entry/Ubuntu-1804-LTS-%ED%95%9C%EA%B8%80-%EC%84%A4%EC%B9%98-%EB%B0%8F-%EC%84%A4%EC%A0%95
[Ubuntu] Ubuntu 18.04 LTS 한글 설치 및 설정
이번 포스팅에서는 Ubuntu 18.04 LTS 버전 한글 설치 및 설정을 해보겠습니다. Ubuntu 18.04 LTS 버전 설치는 지난 포스팅을 참고해주세요. 2018/06/24 - [Linux/Ubuntu] - Ubuntu 18.04 LTS 설치 지난 포스팅을..
gabii.tistory.com
6. 크롬 설치 ( 크롬은 필요하면 설치하면 되는데 , 난 굳이 진행하지 않았다. )
$ wget -q -O - https://dl-ssl.google.com/linux/linux_signing_key.pub | sudo apt-key add -
$ sudo sh -c 'echo "deb [arch=amd64] http://dl.google.com/linux/chrome/deb/ stable main" >> /etc/apt/sources.list.d/google.list'
$ sudo apt-get update
$ sudo apt-get install google-chrome-stable
$ sudo rm -rf /etc/apt/sources.list.d/google.list
$ sudo apt-get clean
$ sudo apt-get update
윈도우가 설치되어있는 C드라이브에서 파티션을 나눠서 우분투를 설치했을때는 멀티부팅 문제가 없었다.
위 순서대로 진행하니 그냥 저절로 된것같은 느낌적인 느낌으로 잘 진행되었는데,
USB에 설치하고 싶어서 시도해봤는데 ( 설치용 USB + 우분투 설치받을 USB ) 설치를 몇번 진행했는지 모르겠다.
처음에는 로그인이 자꾸 안되는 버그(?) 같은것도 나왔고 , 어찌 그거 해결 하니까 , 그래픽카드를 못잡아서
해상도가 고정되서 아이콘들이 왕만큼 커졌다...
괜히 USB에 깔았나 싶었다. 한 10번은 더 시도한것 같은데 일단 USB도 성공했다.
그래도 불안하다 지금.. 이게 언제 또 맛이 갈 것 같은 느낌이라 ... 무섭다..
날아가면 ... 안해야지 이제 USB는...휴.
'IT 프로그래밍 관련 > ROS' 카테고리의 다른 글
| ROS 패키지 디렉토리 (0) | 2021.06.08 |
|---|---|
| ROS 관련 기본 용어 (0) | 2021.06.07 |
| 생활속의 로봇 (0) | 2021.06.02 |
| ROS 설치 방법!!! (0) | 2021.06.01 |
| ROS란 ? ROS의 장점 (0) | 2021.06.01 |




댓글